아이폰에서 스티커를 직접 만들어 사용할 수 있게 되었습니다. 잘 활용하면 움직이는 스티커도 제작 가능하고, 이모티콘을 자주 사용하면 스티커를 만드는 재미와 나만의 스티커 만들기로 꾸미는 재미까지 느낄 수 있습니다. 물론 카카오톡 이모티콘처럼 대화 중에도 사용할 수 있으니 아이폰 스티커 만들기부터 스티커 추가와 스티커 삭제하는 방법까지 알려드릴 테니 많이 활용해보시길 바랍니다.

아이폰에서 스티커를 직접 만들어 사용할 수 있게 되었습니다. 잘 활용하면 움직이는 스티커도 제작 가능하고, 이모티콘을 자주 사용하면 스티커를 만드는 재미와 나만의 스티커 만들기로 꾸미는 재미까지 느낄 수 있습니다. 물론 카카오톡 이모티콘처럼 대화 중에도 사용할 수 있으니 아이폰 스티커 만들기부터 스티커 추가와 스티커 삭제하는 방법까지 알려드릴 테니 많이 활용해보시길 바랍니다.
아이폰 스티커 만들기 스티커는 움직이는 스티커와 움직이지 않는 스티커 두 가지 방법으로 만들 수 있습니다. 방법은 같기 때문에 움직이는 아이폰 라이브 스티커 만들기로 알려드릴게요.카메라를 실행하고, 위 오른쪽에 있는 라이브 아이콘을 눌러 라이브 모드를 켜고 스티커를 만들고자 하는 물건이나 인물을 촬영해 주세요. 이미 라이브로 촬영한 사진이 있으면 그 사진을 열어주세요.라이브 촬영 사진이 저장되어 있는 경우는, 그 파일을 열어 주세요. 좌측 상단에 LIVE로 보이는 것이 확인되어야 합니다

3. 앞으로 만들고자 하는 것이나 인물을 길게 터치하시면 상단에 메뉴가 보일 겁니다. 이 중에서 ‘스티커 추가’를 선택해 주세요. 4. 그러면 하단에 스티커 화면이 표시되고 추가된 현재 스티커와 관련된 메뉴가 보이실 겁니다. 이 중에서 ‘효과 추가’를 눌러주세요. 아이폰 누끼줍기_모든 사진이나 동영상(정지)에서 누끼뽑기를 원하는 곳을 길게 누르면 해당 사물이나 인물 주변에 선이 보여 복사 및 공유가 가능합니다. 촬영 결과에 따라 테두리의 깔끔함이 달라지는데, 간편하게 사용하기에는 아주 좋은 아이폰 눈뜨기입니다.

5. 이제 효과를 적용할 수 있는 화면이 보이실 겁니다. 상단 오른쪽에 라이브 아이콘이 비활성화되어 있는 경우 클릭하여 활성화하십시오. 그러면 라이브 촬영 부분처럼 스티커가 움직일 거예요. 6. 움직임을 확인한 후, [완료] 버튼을 눌러주세요.이렇게 간단하게 아이폰 라이브 스티커 만들기가 완료되었습니다. 라이브 촬영한 사진이 아니면 움직임이 없는 스티커로 추가하면 됩니다.

스티커 정렬 순서 변경 스티커를 길게 누르고 나오는 메뉴 중 ‘재정렬’을 눌러 바꾸고 싶은 스티커를 드래그하여 이동하세요.
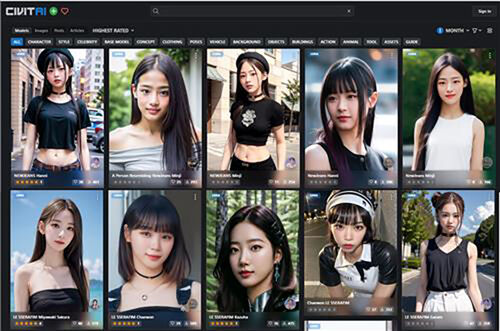
아이폰 스티커 삭제 아이폰 스티커 삭제 방법은 삭제하고 싶은 스티커를 길게 눌러주시면 나오는 메뉴 중 ‘삭제’를 눌러주시면 된다고 합니다.
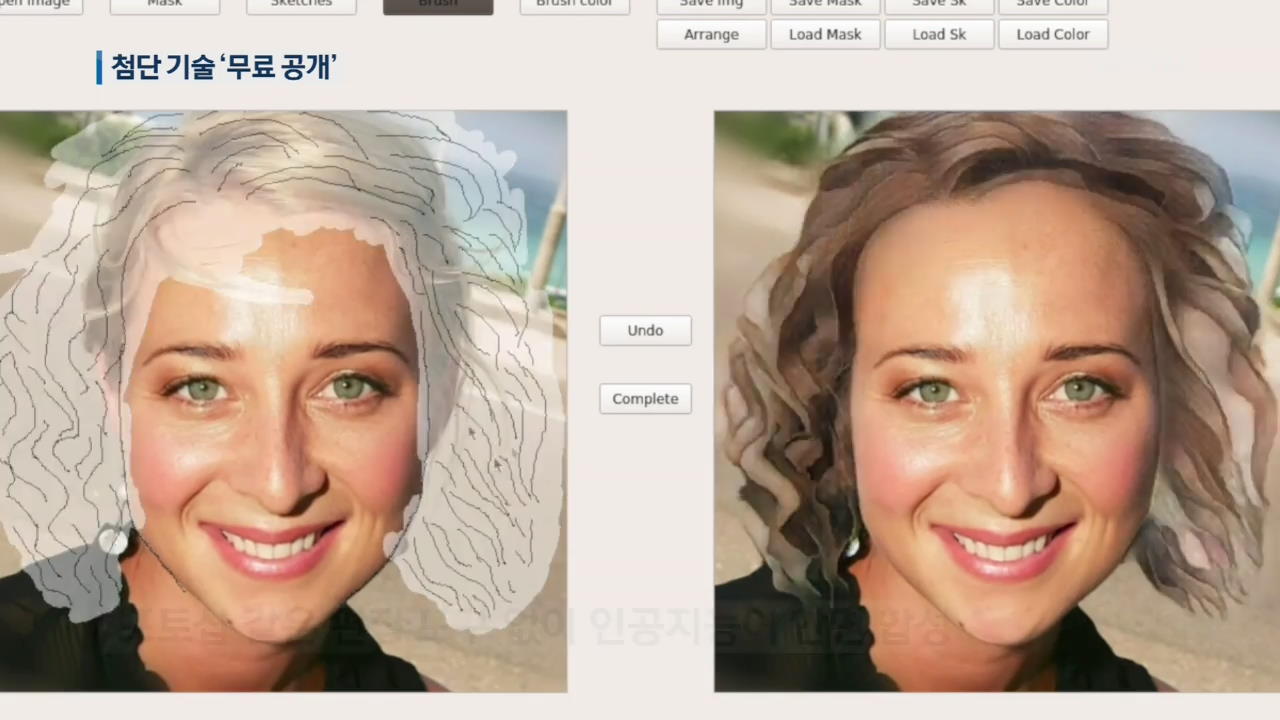
아이폰 스티커를 추가 즉시 사진으로 만들 수도 있지만 스티커 화면에서 +를 눌러 사진을 불러와 아이폰 스티커를 만들 수도 있습니다.
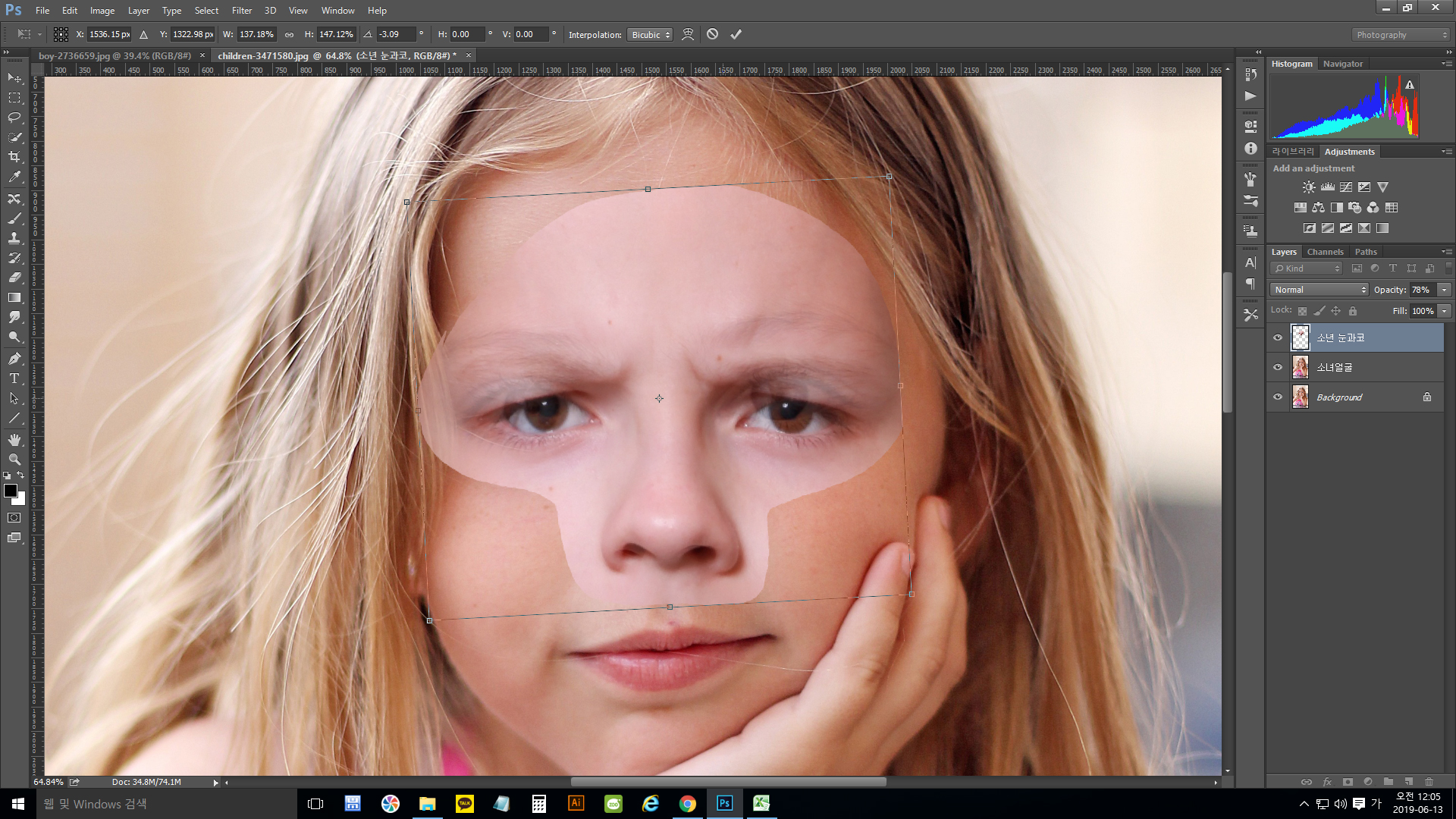
사진을 선택하고 원하는 물건이나 인물을 오래 터치해 아이폰 누끼 뽑기를 통해 인식시킨 후 ‘스티커 추가’를 눌러주세요.

아이폰 스티커 기능을 사용하기 전에 먼저 문자로 아이폰 스티커를 사용해 보겠습니다. 새 문자를 열고 문자입력란 왼쪽의 (+)아이콘을 클릭하면 ‘스티커’ 항목이 나타납니다. 눌러주세요.

앞으로 직접 만든 아이폰 스티커 중에서 사용하고 싶은 스티커를 선택해 주시기 바랍니다. 카카오톡 스티커를 사용하는 카카오톡 이모티콘이 너무 많아서 사용하지 않을 것 같은데, 그래도 나만의 스티커로 만든 것이라 사용하게 되었습니다. 먼저 문자 입력란을 누르면 나오는 아이폰 키보드에서 이모티콘 아이콘을 눌러주세요.

2. 이어서 나오는 화면 중에 바로 만든 스티커가 보이면 바로 선택해서 사용하시면 됩니다.보이지 않으면 스티커 아이콘을 찾아 들어가 원하는 스티커를 선택하세요.

3. 그러면 그 스티커가 크게 보일 거예요. 사용할 스티커가 맞다면 [전송]을 눌러주세요. 그러면 카카오톡 대화창에 자주 보내진 것을 확인하실 수 있을 것 같습니다. 한 가지 아쉬운 점은 카카오톡 대화창에서 클릭해 보지 않는 한 아이폰 라이브 스티커가 움직이지 않습니다.
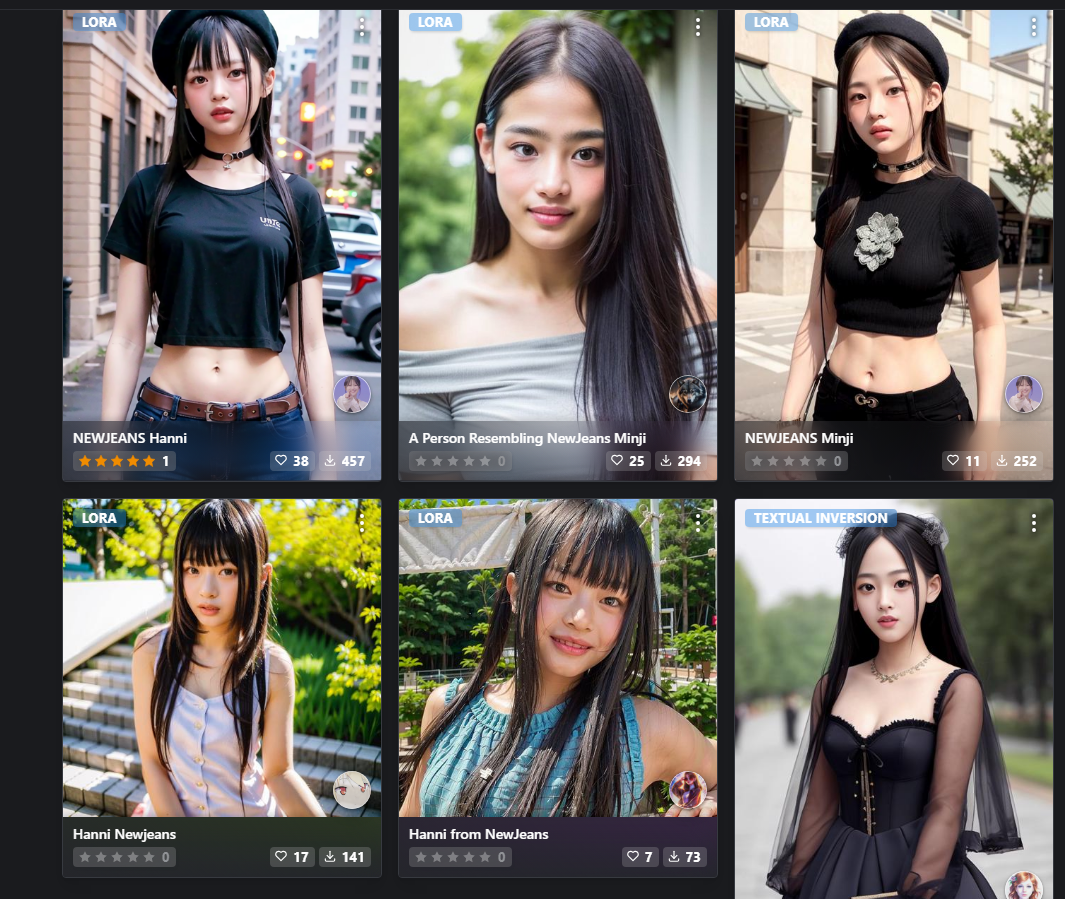
아이폰 스티커 사진 합성 이번에는 만든 스티커로 사진 합성하는 방법에 대해 알려드리겠습니다. 이런 식으로 사진 편집에 스티커를 활용하는 것도 꾸미는 재미가 있어서 좋아요.먼저 사진을 합성할 사진을 선택해주시고 상단에 있는 [편집] 을 선택해 주세요.이어서 윗부분에 연필 모양의 아이콘을 선택해 주세요.

3. 그리고 하단의 (+) 아이콘을 선택해 주세요.4. 그러면 몇 가지 선택 항목이 보일 것입니다. 이 중에서 ‘스티커 추가’를 선택해 주세요.5. 앞으로 만든 스티커가 보이실텐데요. 이 중 사진 합성에 사용하고 싶은 스티커를 선택해 주세요.6. 그러면 사진에 스티커가 추가되는데요. 여기서 사진의 사이즈와 위치를 조절해 주세요. 이렇게 기존 사진 빼내기로 스티커를 만들고 새로운 사진에 스티커를 추가해서 사용하면 쉽게 사진 합성이 가능합니다.5. 앞으로 만든 스티커가 보이실텐데요. 이 중 사진 합성에 사용하고 싶은 스티커를 선택해 주세요.6. 그러면 사진에 스티커가 추가되는데요. 여기서 사진의 사이즈와 위치를 조절해 주세요. 이렇게 기존 사진 빼내기로 스티커를 만들고 새로운 사진에 스티커를 추가해서 사용하면 쉽게 사진 합성이 가능합니다.지금까지 아이폰 라이브 스티커 만들기부터 스티커 삭제, 스티커 추가 방법부터 스티커 사진 합성까지 알아봤습니다. 이렇게 만들어 놓은 스티커는 문자나 카카오톡뿐만 아니라 문자 등 여러 곳에서 사용할 수 있으니 아이폰 스티커 기능을 잘 활용해 보시기 바랍니다. 그럼 도움이 되셨기를 바라며 마무리하도록 하겠습니다. 😀



