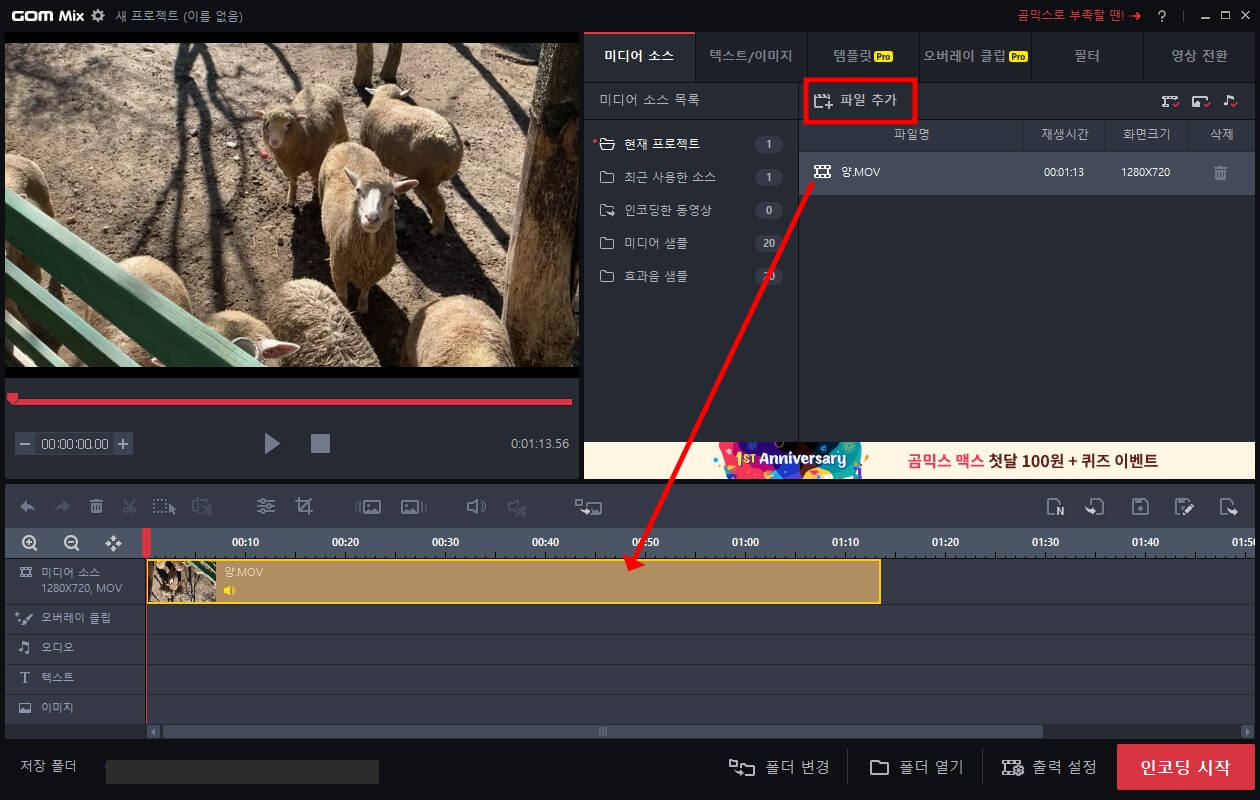제가 얼마 전에 마케팅 관련 보고서를 리뷰해달라는 요청을 받았는데 아니…PDF로 되어 있었어요. 이렇게 돼서 PDF로 글자도 삽입해야 하고, 이미지도 변경해야 하고, 이렇게 PDF 편집을 해야 하는데… 그렇다고 몇 만원 하는 PDF 편집 프로그램을 구매하는 것도 정말 부담스럽고, 그래서 찾은 것은 바로 RPDF입니다. 무료 PDF 편집 프로그램이라 정말 마음에 듭니다. 앞으로 몇 가지 글을 통해 RPDF 관련 글을 알려드리겠습니다. 지금부터 쉽고 도움이 되는 무료 PDF 편집 프로그램을 소개해 드리겠습니다, 제가 얼마 전에 마케팅 관련 보고서를 리뷰해달라는 요청을 받았는데 아니…PDF로 되어 있었어요. 이렇게 돼서 PDF로 글자도 삽입해야 하고, 이미지도 변경해야 하고, 이렇게 PDF 편집을 해야 하는데… 그렇다고 몇 만원 하는 PDF 편집 프로그램을 구매하는 것도 정말 부담스럽고, 그래서 찾은 것은 바로 RPDF입니다. 무료 PDF 편집 프로그램이라 정말 마음에 듭니다. 앞으로 몇 가지 글을 통해 RPDF 관련 글을 알려드리겠습니다. 지금부터 쉽고 도움이 되는 무료 PDF 편집 프로그램을 소개해 드리겠습니다,

제가 동영상으로 만들었기 때문에 궁금하신 분들은 위 동영상을 참고하시면 쉽게 튜터리얼을 알 수 있습니다. 그리고 이미지를 중심으로 하나씩 단계 이야기를 해 봅시다. 제가 동영상으로 만들었기 때문에 궁금하신 분들은 위 동영상을 참고하시면 쉽게 튜터리얼을 알 수 있습니다. 그리고 이미지를 중심으로 하나씩 단계 이야기를 해 봅시다.
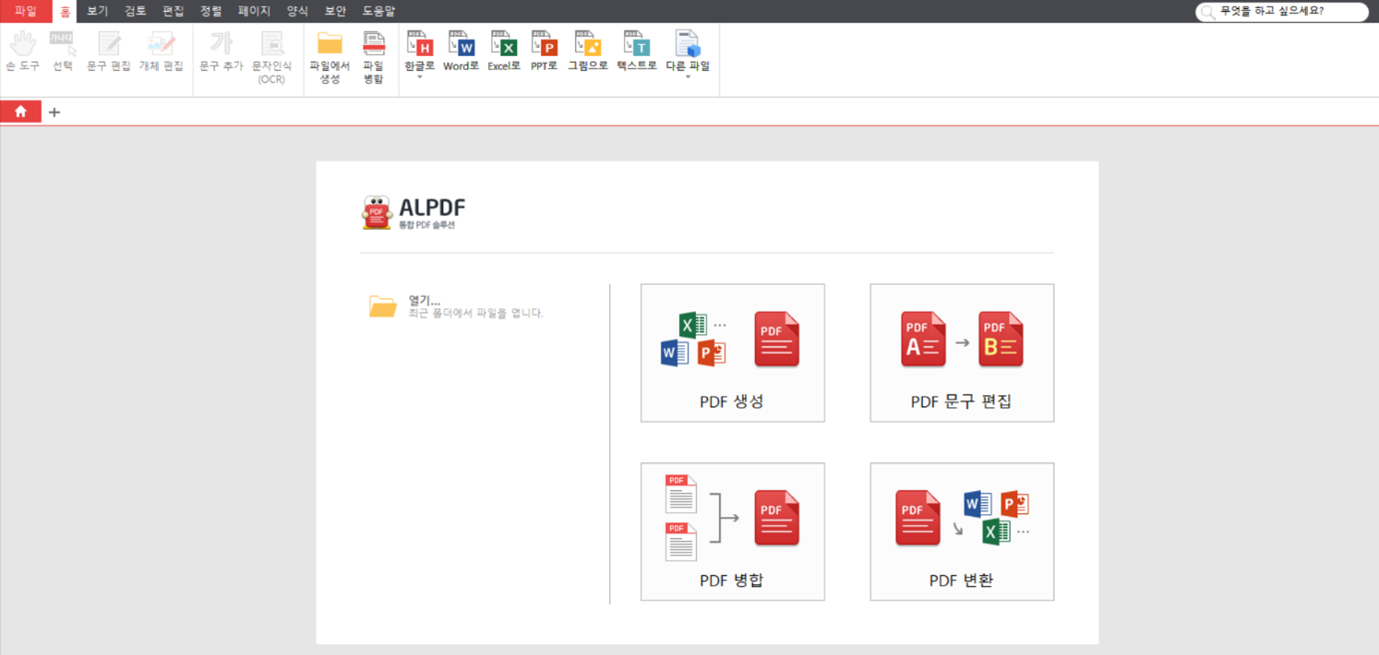
우선 네이버나 구글에서 RPDF 검색해서 사이트 들어가겠습니다. 그리고 위 이미지처럼 [설치] 를 클릭하여 설치를 진행해 줍니다. 우선 네이버나 구글에서 RPDF 검색해서 사이트 들어가겠습니다. 그리고 위 이미지처럼 [설치] 를 클릭하여 설치를 진행해 줍니다.
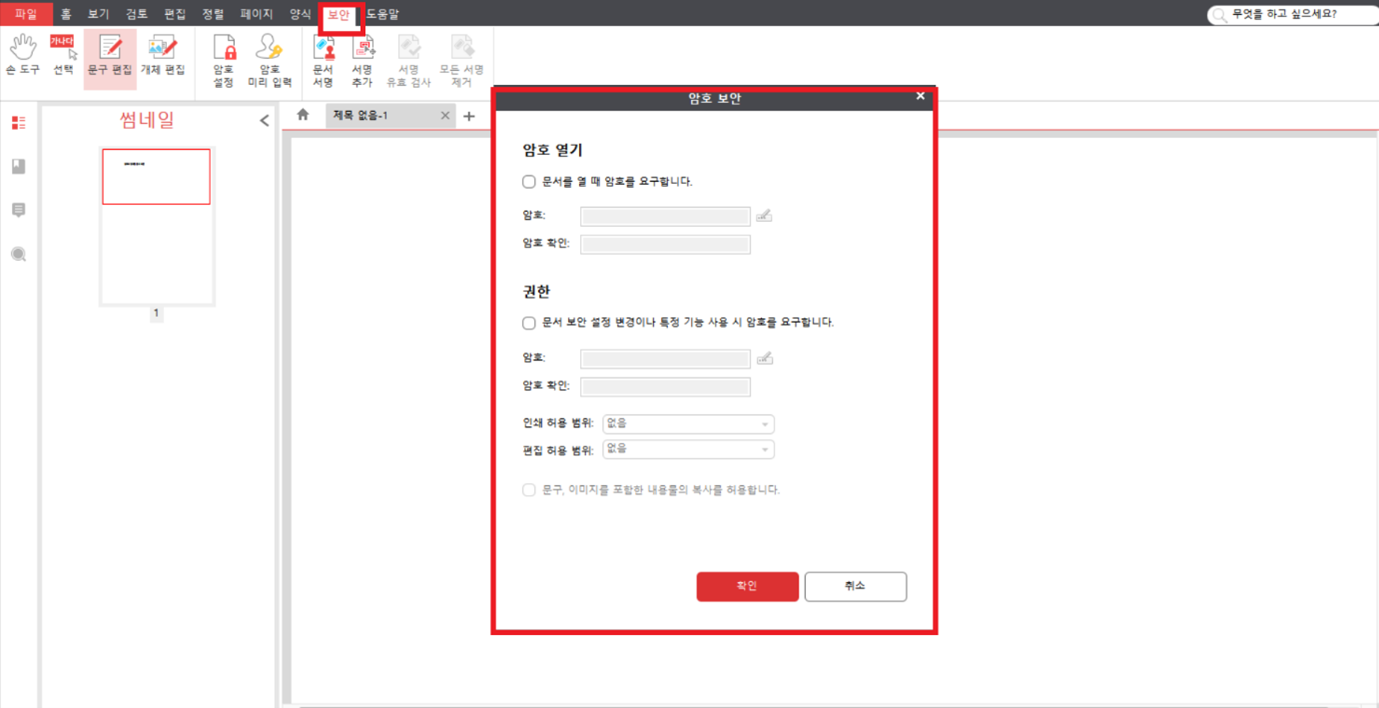
RPDF 설치가 완료된 후 편집을 위한 PDF 파일을 엽니다. 기본적으로 위의 이미지와 같이 PDF 표시 모드가 실행됩니다. 하지만 편집을 위해서는 편집 모드로 들어가야 하는데 RPDF 설치가 완료된 후 편집을 위한 PDF 파일을 엽니다. 기본적으로 위의 이미지와 같이 PDF 표시 모드가 실행됩니다. 하지만 편집을 위해서는 편집 모드로 들어가야 하는데요,

PDF 편집 모드를 켜려면, 상부의 메뉴에서 “읽기”가 되어 있는 스위치를 “편집”에 넣어 두면 됩니다. 그럼 지금부터 PDF 편집이 가능합니다. 최고죠! PDF 편집 모드를 켜려면, 상부의 메뉴에서 “읽기”가 되어 있는 스위치를 “편집”에 넣어 두면 됩니다. 그럼 지금부터 PDF 편집이 가능합니다. 최고죠!
위 화면처럼 텍스트를 클릭하면 마치 파워포인트처럼 텍스트 상자가 선택되고 클릭해서 들어가면 텍스트 편집이 가능합니다. 위 화면처럼 텍스트를 클릭하면 마치 파워포인트처럼 텍스트 상자가 선택되고 클릭해서 들어가면 텍스트 편집이 가능합니다.
제가 ‘기초부터 활용하다’를 ‘기초부터 활용을 제대로 하다’로 바꿔봤습니다. 일단 여기서 알아야 할 부분이 아쉽게도 원본 글꼴을 제가 가지고 있어야 편집 시에도 역시 자동 반영이 가능합니다. 당연한 얘기지만, 저처럼 ‘제대로’ 이 부분만 원본 글꼴이 아니라서 이상하죠. 제가 ‘기초부터 활용하다’를 ‘기초부터 활용을 제대로 하다’로 바꿔봤습니다. 일단 여기서 알아야 할 부분이 아쉽게도 원본 글꼴을 제가 가지고 있어야 편집 시에도 역시 자동 반영이 가능합니다. 당연한 얘기지만, 저처럼 ‘제대로’ 이 부분만 원본 글꼴이 아니라서 이상하죠.
그래서 저는 제 컴퓨터가 가지고 있는 폰트로 바꿔 버립니다. 위 이미지처럼 처음부터 제가 가지고 있는 폰트로 바꿨습니다. 그래서 저는 제 컴퓨터가 가지고 있는 폰트로 바꿔 버립니다. 위 이미지처럼 처음부터 제가 가지고 있는 폰트로 바꿨습니다.
여기도 한번 편집해볼게요. 여기도 한번 편집해볼게요.
이렇게 추가로 텍스트를 입력했습니다. 폰트가 너무 정직해서… ;; 이렇게 추가로 텍스트를 입력했습니다. 폰트가 너무 정직해서…;;
처음부터 전체를 제 컴퓨터가 가지고 있는 폰트로 바꿔 버렸습니다. 처음부터 전체를 제 컴퓨터가 가지고 있는 폰트로 바꿔 버렸습니다.
그래서 PDF 편집 시 제가 폰트가 없다면 크게 본문의 느낌을 해치지 않을 정도로 폰트를 교체하는 것도 좋을 것 같습니다. 그래서 PDF 편집 시 제가 폰트가 없다면 크게 본문의 느낌을 해치지 않을 정도로 폰트를 교체하는 것도 좋을 것 같습니다.
다만 제가 한번 해보니까 문제가… 이건 파워포인트나 워드처럼 매끄러운 편집은 못해서요. ㅠ위 이미지처럼 구조가 이것저것 얽혀있는 경우에는 편집을 할 경우 프레임 자체가 깨지는 문제가 발생합니다. 다만 제가 한번 해보니까 문제가… 이건 파워포인트나 워드처럼 매끄러운 편집은 못해서요. ㅠ위 이미지처럼 구조가 이것저것 얽혀있는 경우에는 편집을 할 경우 프레임 자체가 깨지는 문제가 발생합니다.
위 이미지처럼 “인플루언서 검색”에서 “검색”이라는 단어를 뺐는데, 그 사이에 수많은 편집이 있었습니다. 내 개인적인 생각으로는 복잡한 형태의 텍스트는 수정하면 틀이 깨져서 너무 힘들어! 이렇게 정리할 수 있습니다. 위 이미지처럼 “인플루언서 검색”에서 “검색”이라는 단어를 뺐는데, 그 사이에 수많은 편집이 있었습니다. 내 개인적인 생각으로는 복잡한 형태의 텍스트는 수정하면 틀이 깨져서 너무 힘들어! 이렇게 정리할 수 있습니다.
물론 기존에 없는 텍스트도 추가할 수 있습니다. 상단의 “텍스트 추가”를 클릭하여··· 물론 기존에 없는 텍스트도 추가할 수 있습니다. 상단의 “텍스트 추가”를 클릭하여···
텍스트를 넣을 영역을 클릭하여, 텍스트를 넣을 영역을 클릭하여,
텍스트를 입력해줘서, 텍스트를 입력해줘서,
그리고 폰트와 글자크기등을 조정해주면 그리고 폰트와 글자크기등을 조정해주면
위와 같이 나옵니다. 문갑 형태로 되어 있기 때문에, 위와 같이 나옵니다. 문갑 형태로 되어 있기 때문에,
위치도 이동하기 편해요. 위치도 이동하기 편해요.
PDF 편집은 문장뿐만 아니라 이미지도 가능합니다. 위와 같이 이미지를 클릭하고 PDF 편집은 문장뿐만 아니라 이미지도 가능합니다. 위와 같이 이미지를 클릭하고,
이미지를 줄이고, 이미지를 줄이고,
펴서······ 가능합니다 펴서······ 가능합니다
선택한 이미지를 우클릭하여 삭제를 눌러 삭제할 수도 있습니다. 선택한 이미지를 우클릭하여 삭제를 눌러 삭제할 수도 있습니다.
위 이미지와 같이 깔끔하게 삭제되었습니다. 위 이미지와 같이 깔끔하게 삭제되었습니다.
그리고 상단 메뉴에서 “이미지 추가”를 눌러 그리고 상단 메뉴에서 “이미지 추가”를 눌러
원하는 이미지를 클릭하여 원하는 이미지를 클릭하여
위와 같이 추가할 수도 있습니다. 위와 같이 추가할 수도 있습니다.
그리고 PDF 편집이 끝나면 저장 또는 다른 이름으로 저장하면 끝납니다. 전체적으로 파워포인트와 비슷한 편집 구조를 가지고 있습니다. 단, 파워포인트만큼 매끄러운 편집은 할 수 없습니다. 좀 불편해요, 그래서 전체적으로 PDF 편집을 해서 고친다는 건 좀 힘들고 그냥 부분적으로 수정은 괜찮은 편이에요. 많은 유료 편집기가 있지만, 자주 사용하지 않는 분들은 RPDF가 매우 좋다고 생각합니다. 감사합니다。 그리고 PDF 편집이 끝나면 저장 또는 다른 이름으로 저장하면 끝납니다. 전체적으로 파워포인트와 비슷한 편집 구조를 가지고 있습니다. 단, 파워포인트만큼 매끄러운 편집은 할 수 없습니다. 좀 불편해요, 그래서 전체적으로 PDF 편집을 해서 고친다는 건 좀 힘들고 그냥 부분적으로 수정은 괜찮은 편이에요. 많은 유료 편집기가 있지만, 자주 사용하지 않는 분들은 RPDF가 매우 좋다고 생각합니다. 감사합니다。